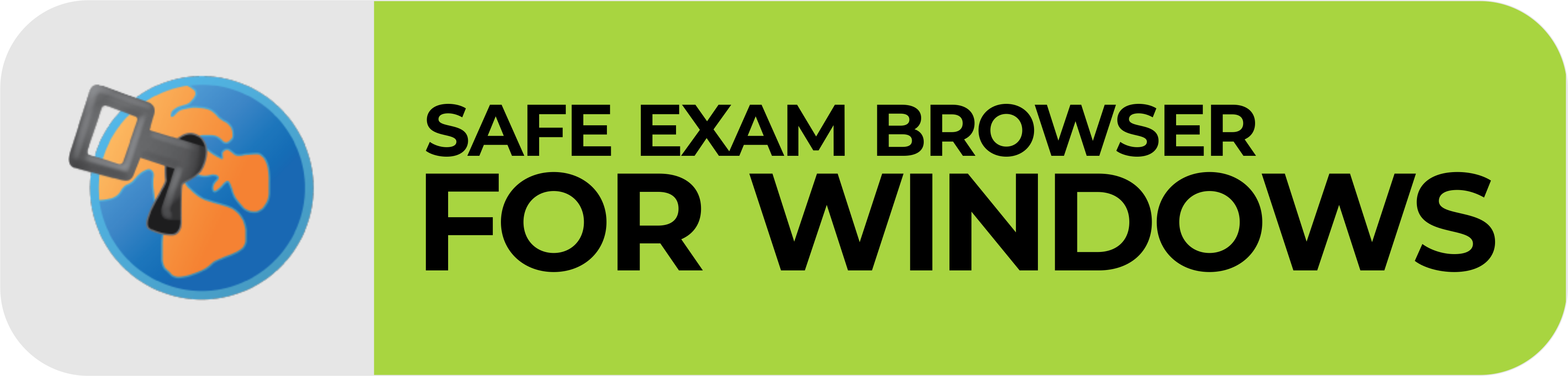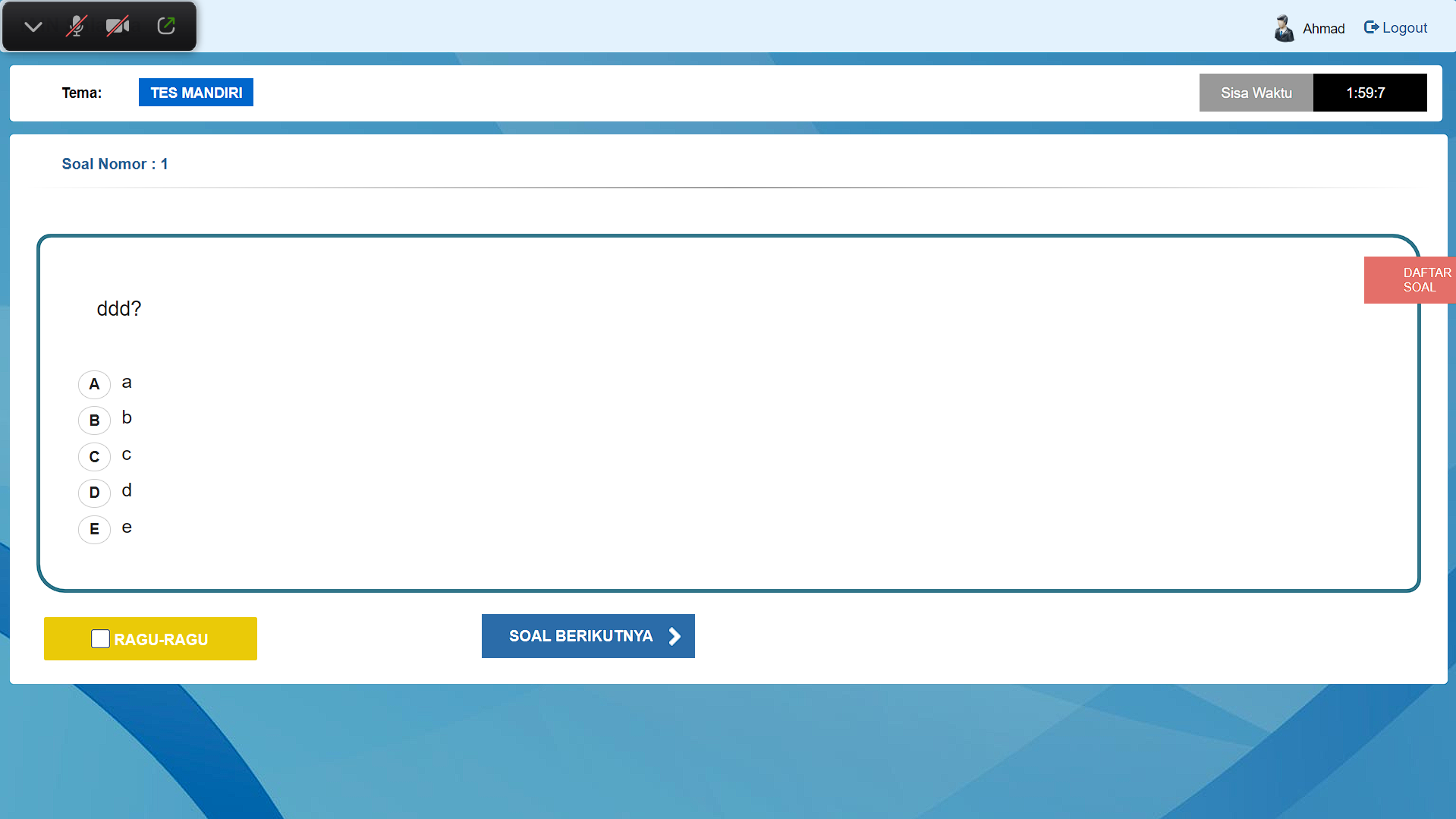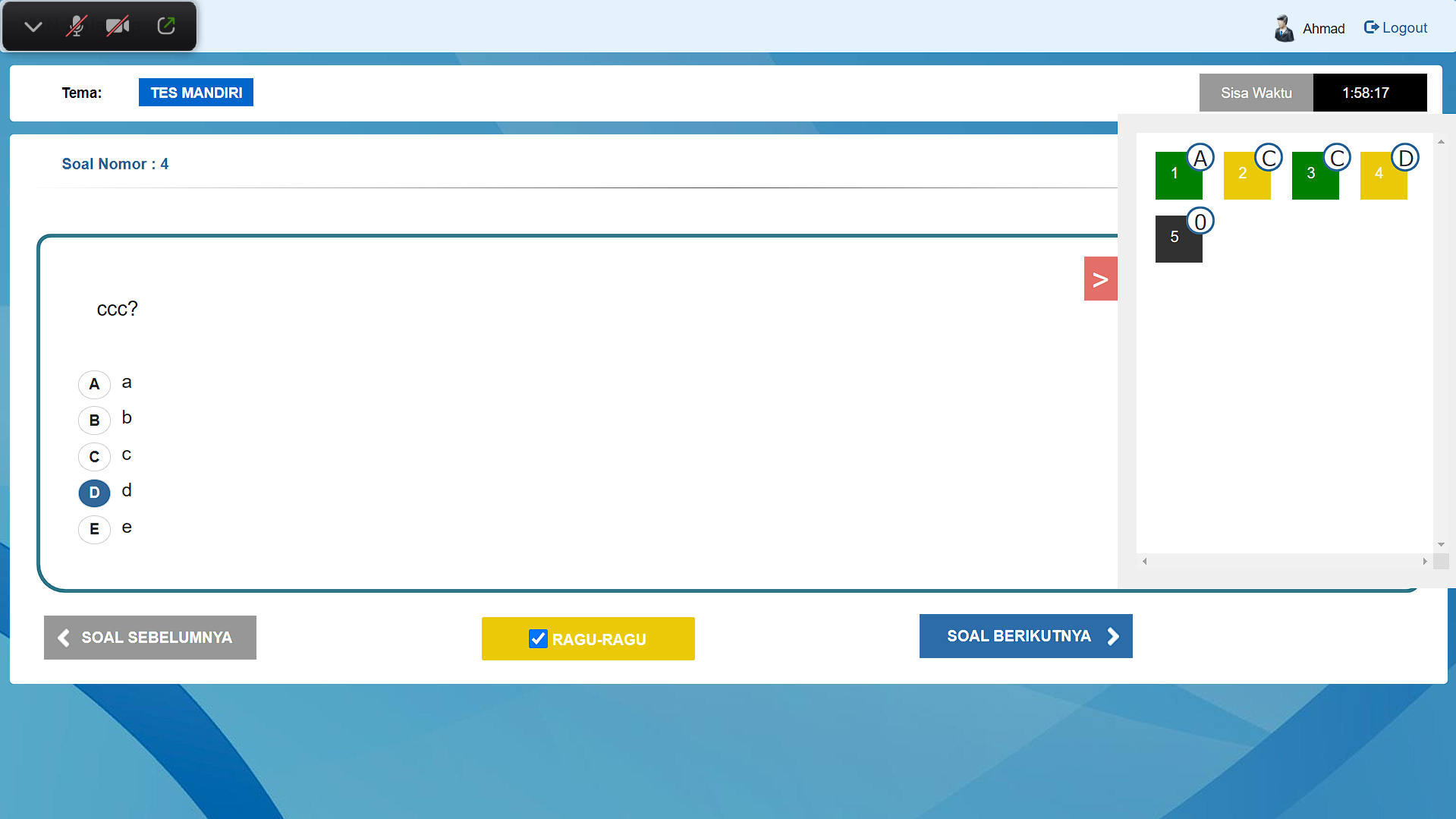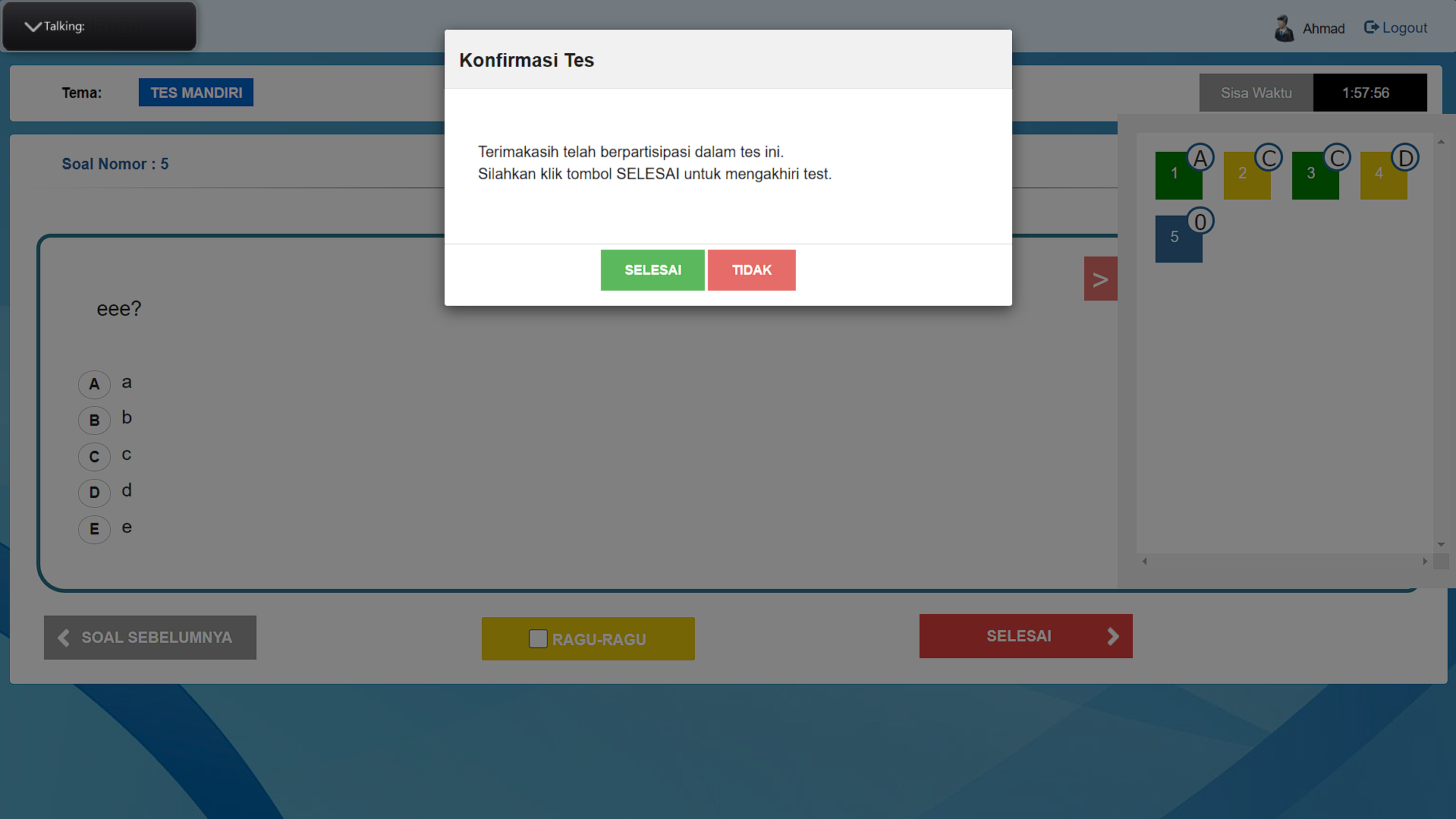Sebelum mulai mengikuti Ujian Online, calon mahasiswa baru wajib untuk memasang aplikasi Safe Exam Browser, dan Zoom.
Spesifikasi
Berikut adalah spesifikasi minimum komputer atau laptop yang digunakan untuk melaksanakan ujian :
- Windows 10 (disarankan) atau MacOs.
- Memiliki Web Camera, dan microphone/headset.
- Sudah terpasang aplikasi Zoom dan Safe Exam Browser dengan konfigurasi pengaturan yang sudah diberikan.
- Pastikan aplikasi Zoom Anda adalah versi terbaru.
Instalasi
Berikut adalah langkah-langkah instalasi dari Safe Exam Browser.
- Unduh Safe Exam Browser dengan menekan tombol di bawah. Silakan memilih perangkat yang akan Anda gunakan. kemudian Install file installer yang telah Anda unduh sampai selesai.
- Unduh Zoom dengan menekan tombol di bawah, kemudian install sampai selesai
- Unduh File konfigurasi yang tertera pada tombol dibawah. Pastikan Anda mengetahui letak file konfigurasi. Default dari hasil download terdapat pada folder Downloads.
File Installer (Silahkan diunduh)
PELAKSANAAN UJIAN
Mohon dibaca dengan seksama dan diperhatikan. Klik (+) untuk melihat detail.
(1) Buka File Konfigurasi yang telah diunduh, 30 menit sebelum jadwal ujian dimulai.
Jika muncul seperti gambar di bawah, silahkan diklik tombol NO
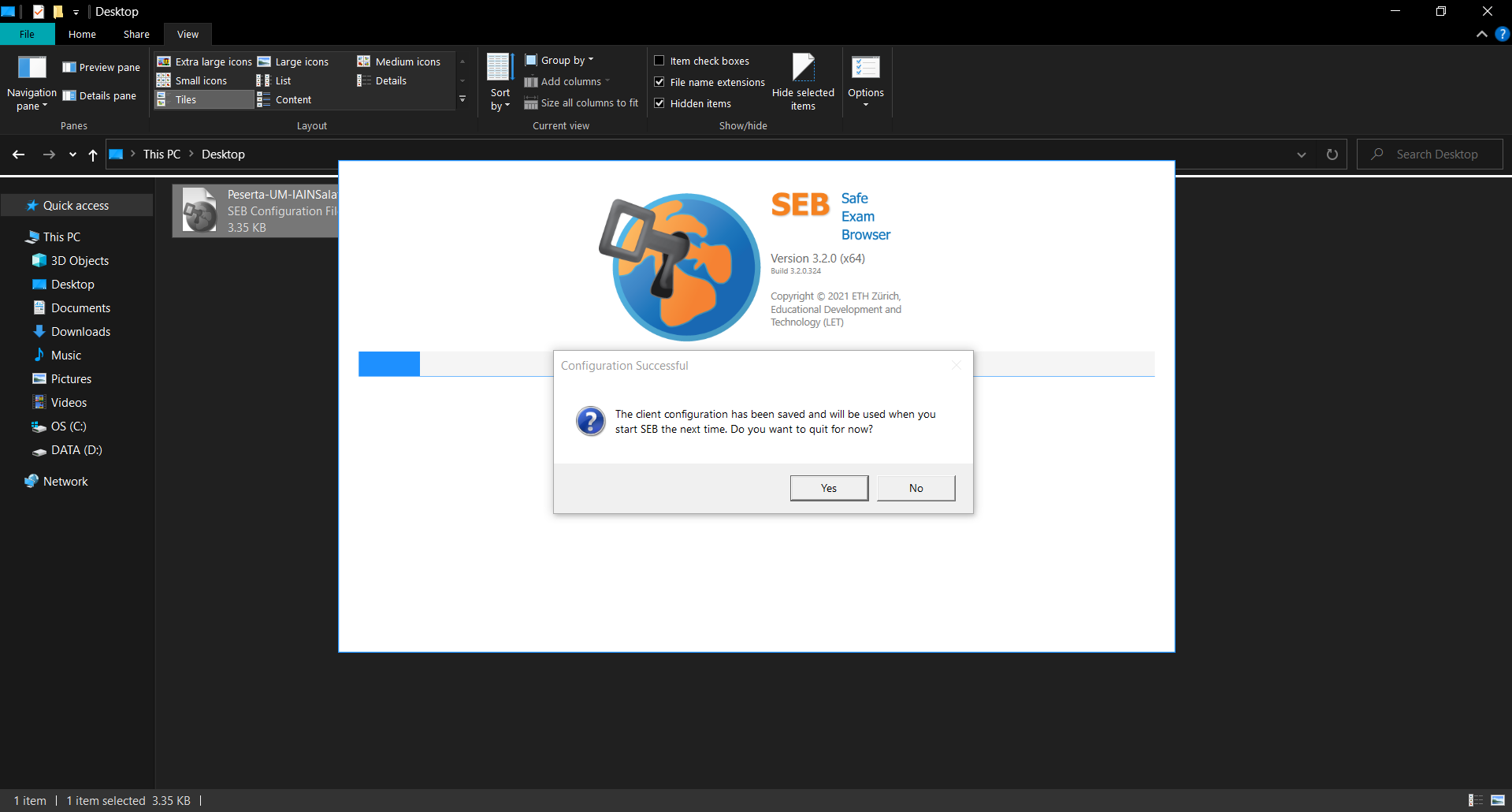
(2) Masukkan ID ZOOM dan Password sesuai dengan Kartu Ujian.
Klik Join a Meeting kemudian masukkan ID Zoom dan Passcode yang ada pada kartu ujian. Klik Join With Audio.
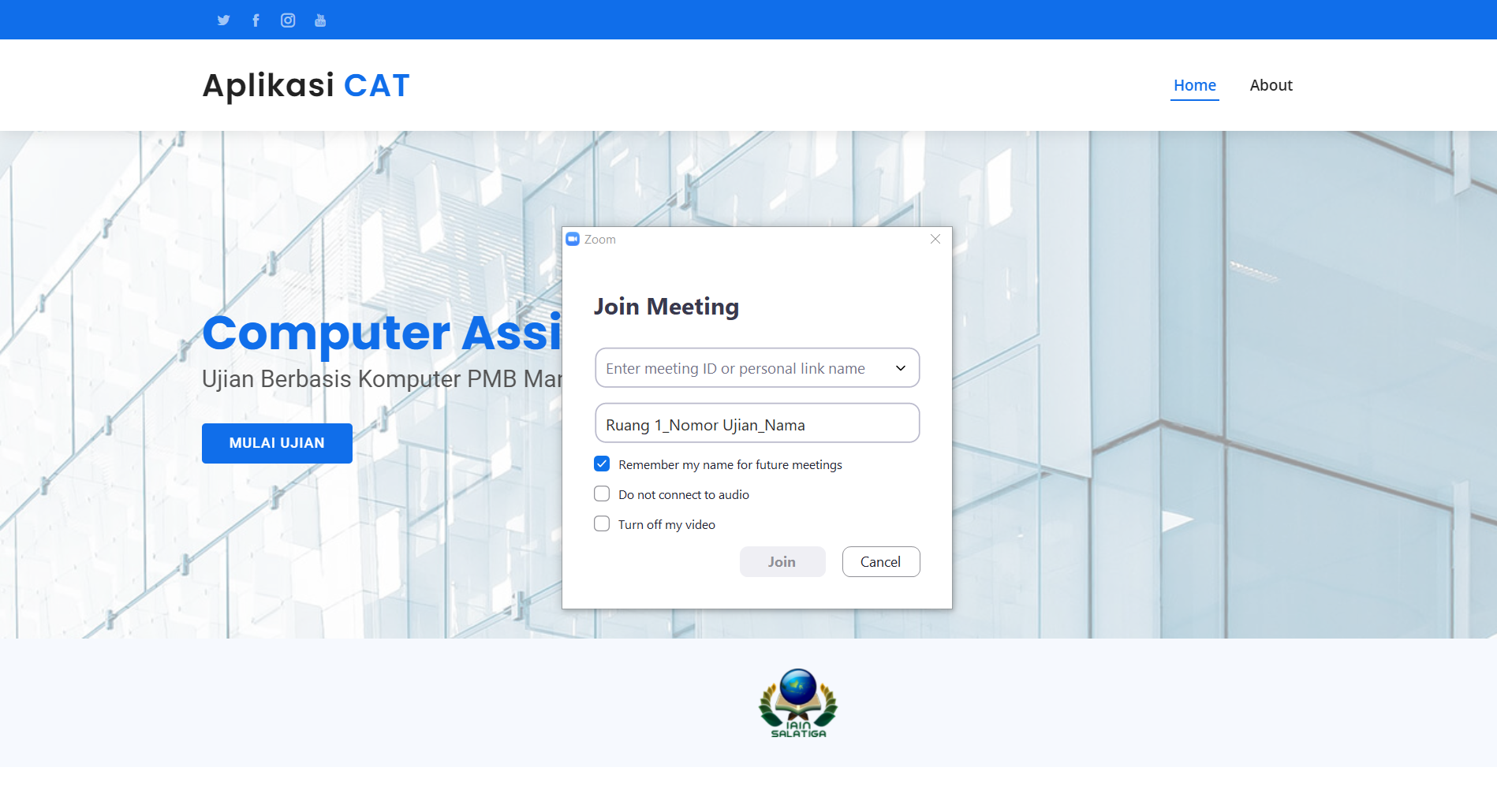
(3) Minimize Jendela Zoom, letakkan pada tempat yang nyaman, tidak mengganggu pandangan.
Klik tombol MULAI UJIAN, Masukkan Nomor Ujian dan Token yang tertera pada kartu ujian
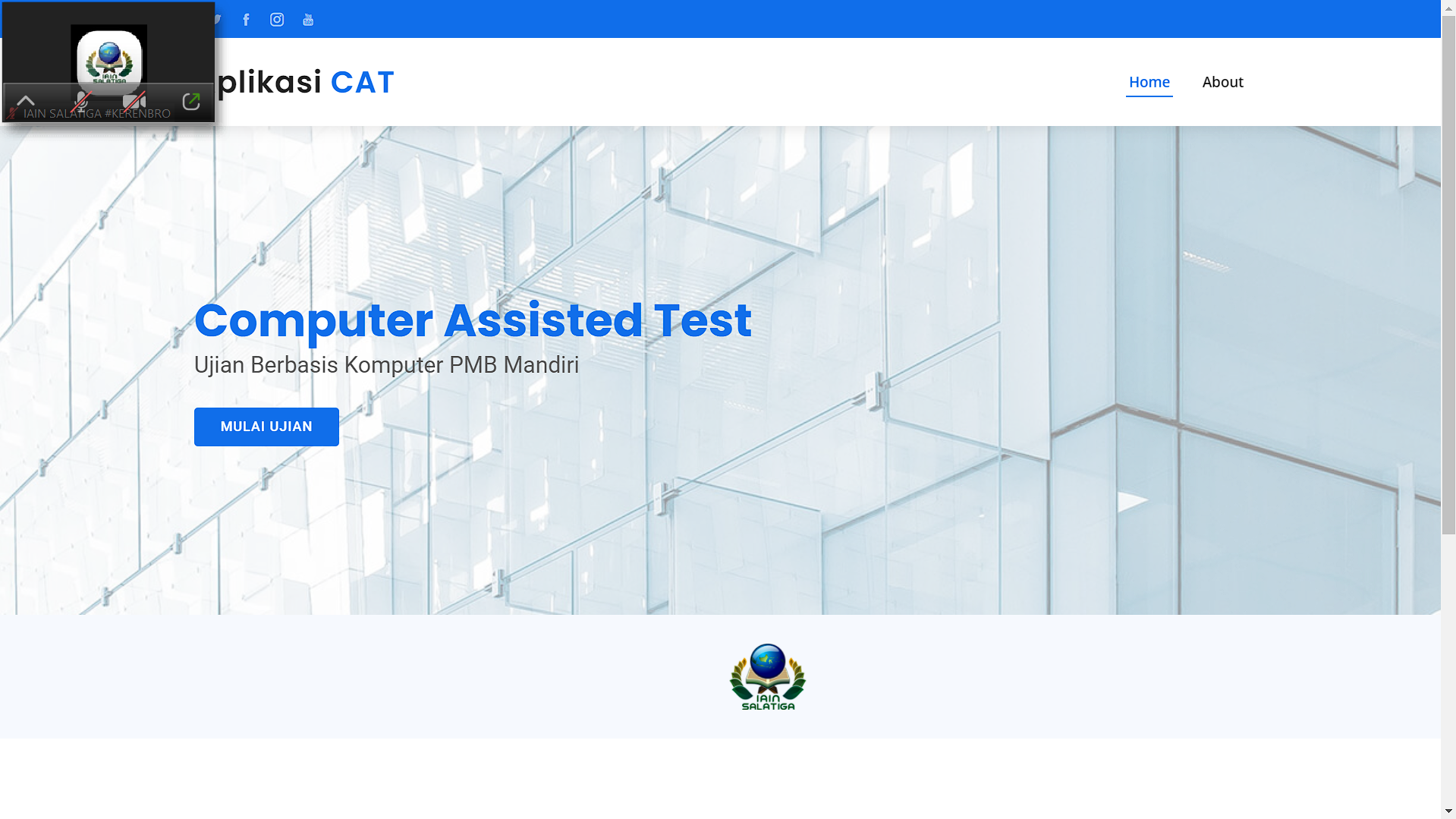
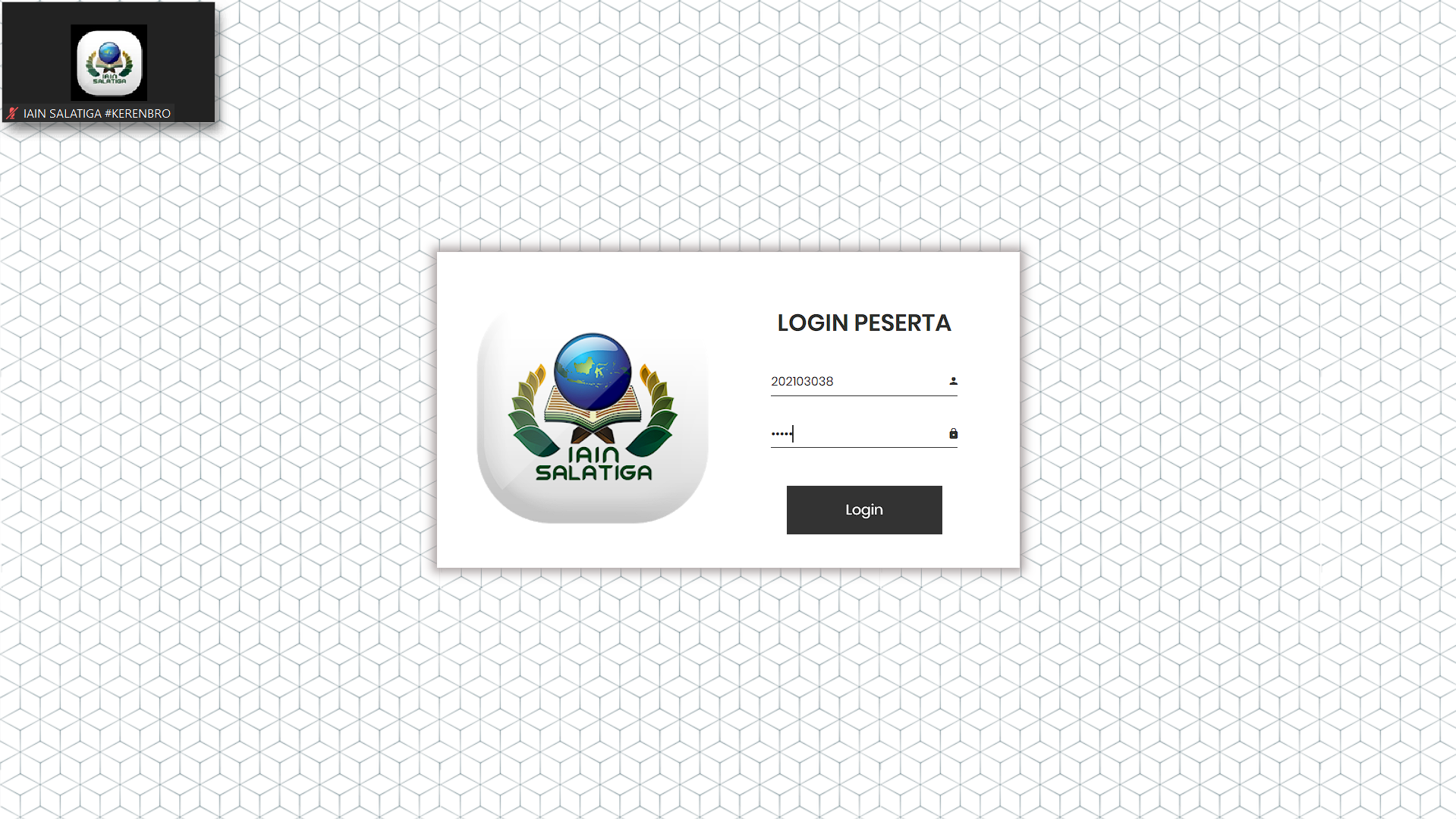
(4) Mulai Mengerjakan.
Klik tombol KERJAKAN.
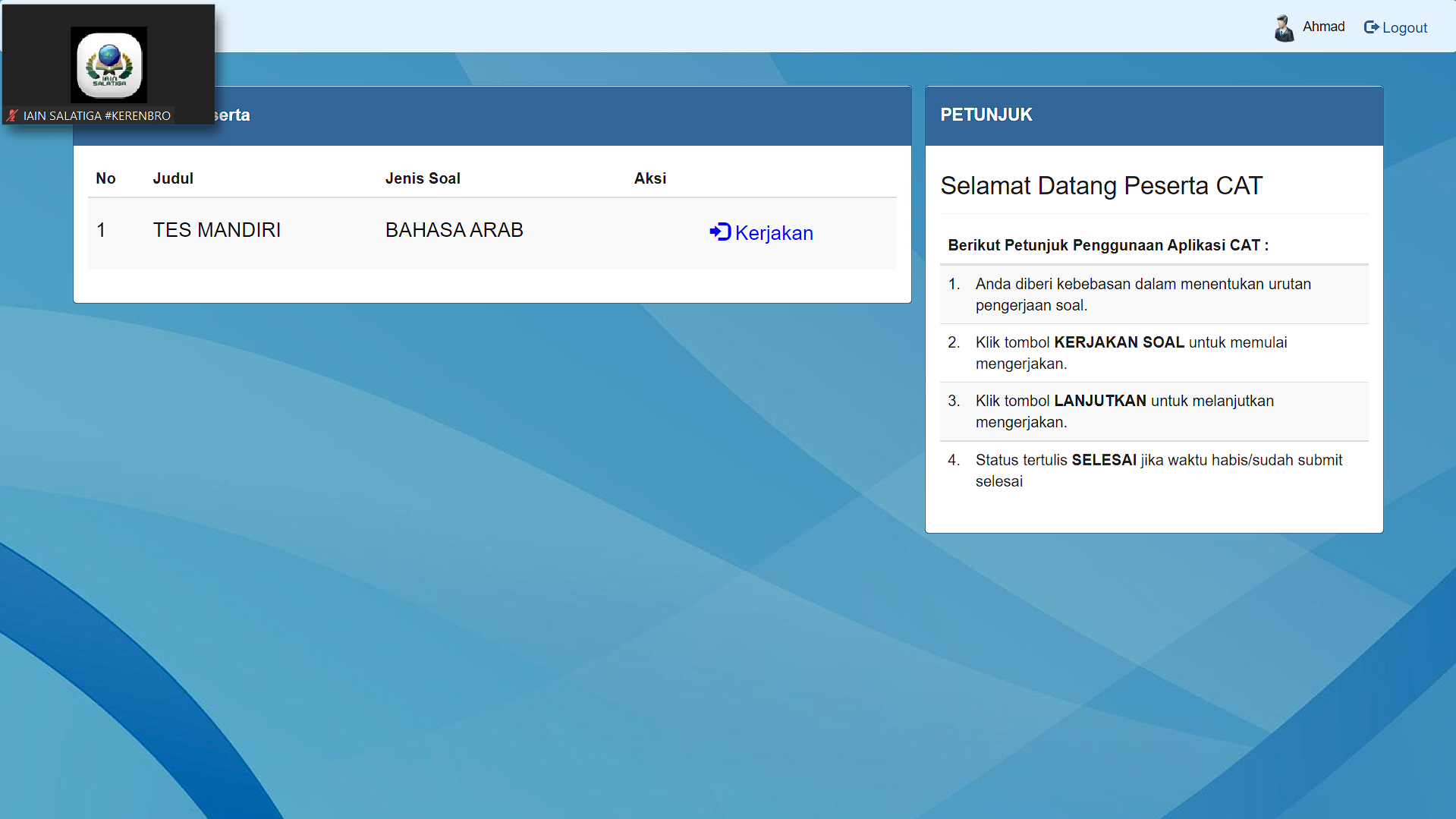
Pastikan Identitas yang tertera sesuai. Klik tombol MULAI KERJAKAN.
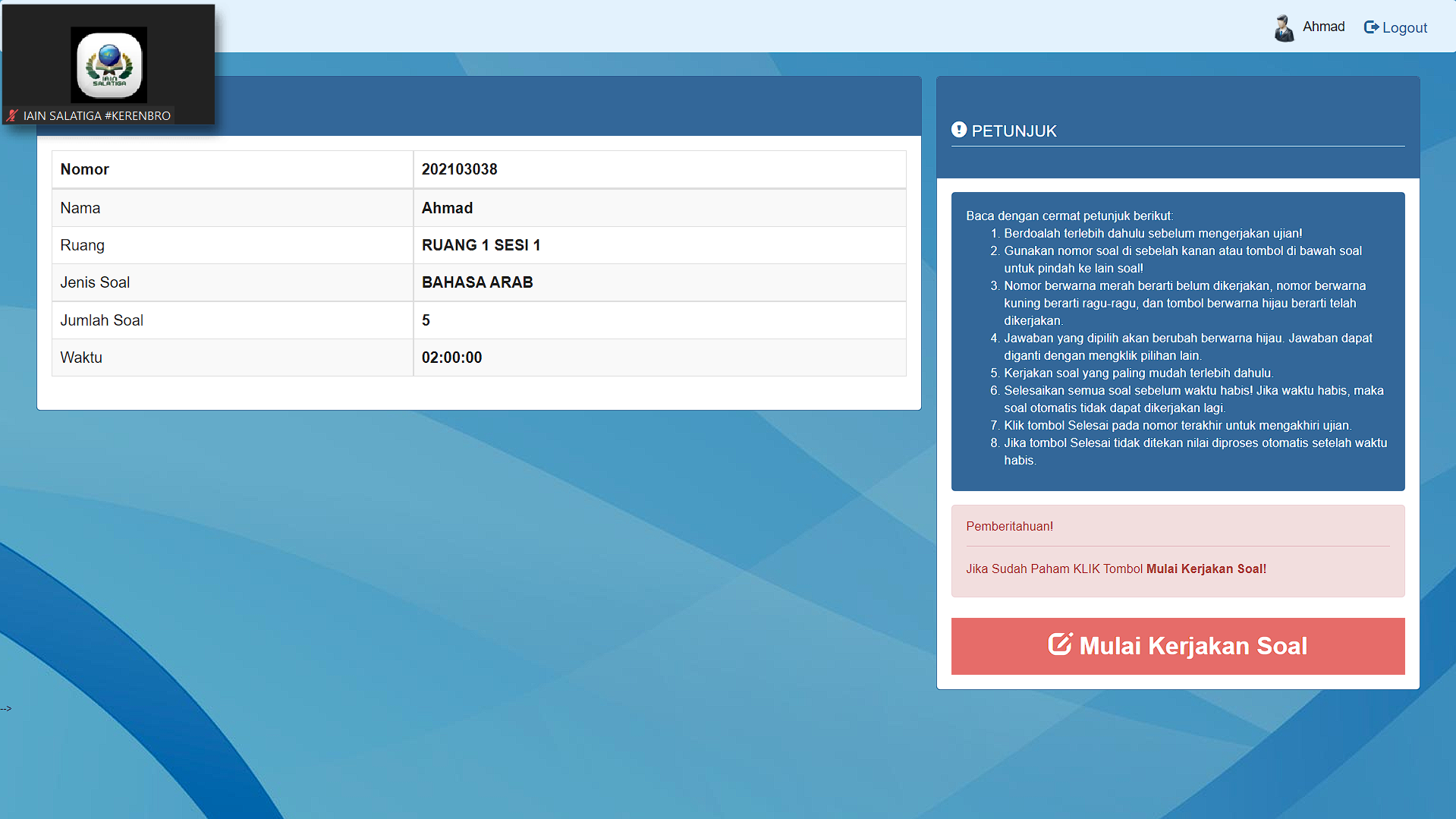
-
SISA WAKTU : Menunjukkan waktu yang sedang berjalan.
-
DAFTAR SOAL : Menunjukkan jumlah soal yang ada, dan bisa memilih soal yang ingin dikerjakan terlebih dahulu.
-
HITAM : Menunjukkan soal yang belum dijawab.
-
HIJAU : Menunjukkan soal yang telah dijawab.
-
KUNING : Menunukkan soal yang ditandai Ragu-ragu. Jawaban akan otomatis tersimpan ketika waktu habis/selesai.
SELESAI : Klik selesai untuk mengakhiri ujian. Jika sudah memilih selesai maka Anda dianggap sudah mengikuti ujian.
kemudian klik logout untuk keluar aplikasi.
EXIT APLIKASI : Klik tombol EXIT pojok kanan bawah. Kemudian masukkan password (1) angka satu.
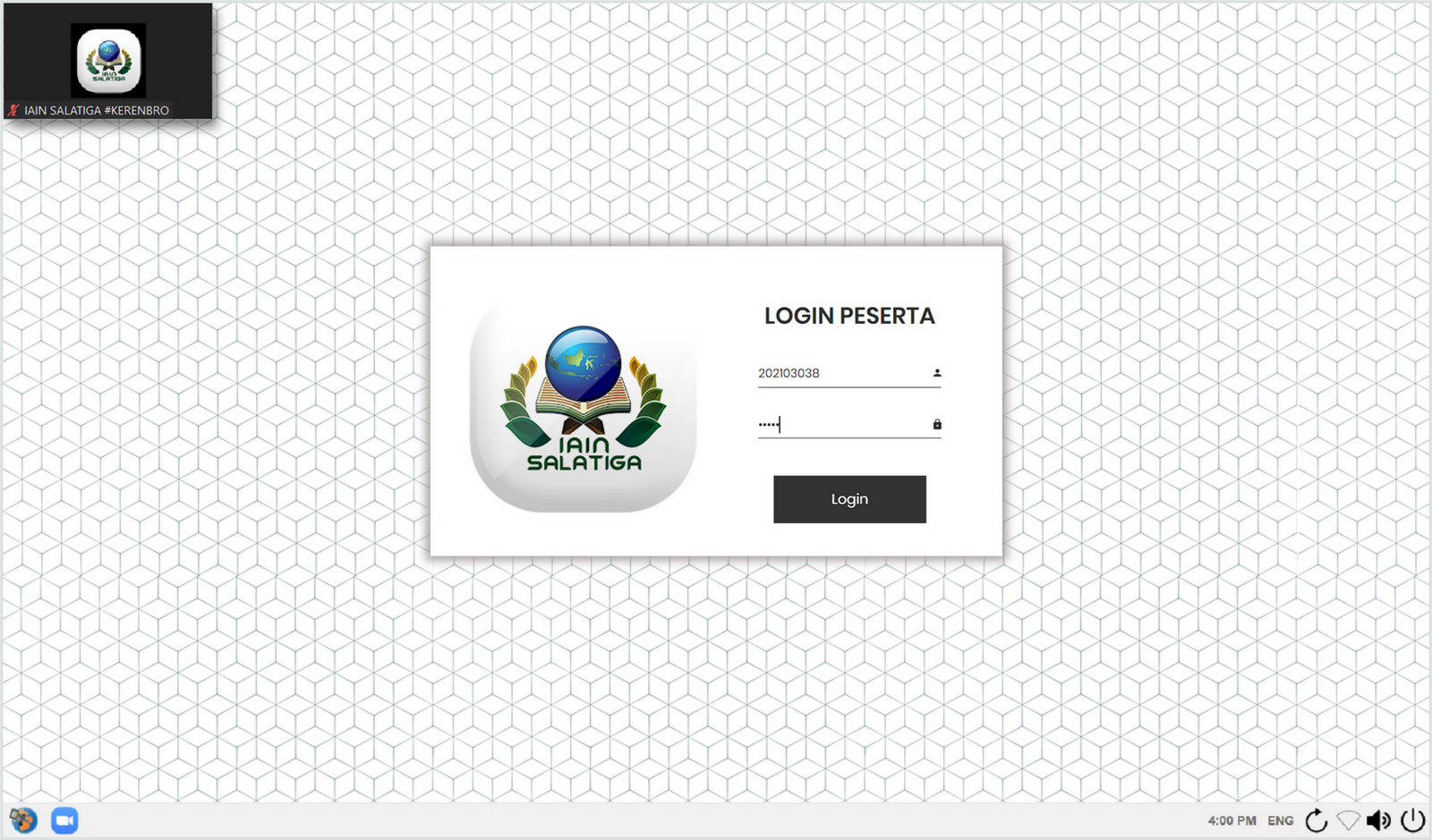
PERMASALAHAN
Saya tidak memiliki perangkat yang memadai
Kami sarankan untuk membeli perangkat atau meminjam terlebih dahulu, guna kelancaran Ujian.
Setup Failed
Pastikan bahwa tersedia space yang cukup di harddisk Anda.
Download file “Microsoft Visual Studio 2015, 2017 and 2019” terlebih dahulu yang ada DI SINI. Sesuaikan dengan perangkat Anda, apakah x86 atau x64.
Windows Saya sebelum Windows 10
Untuk Windows 7, Anda bisa mengunduh Safe Exam Browser DISINI.